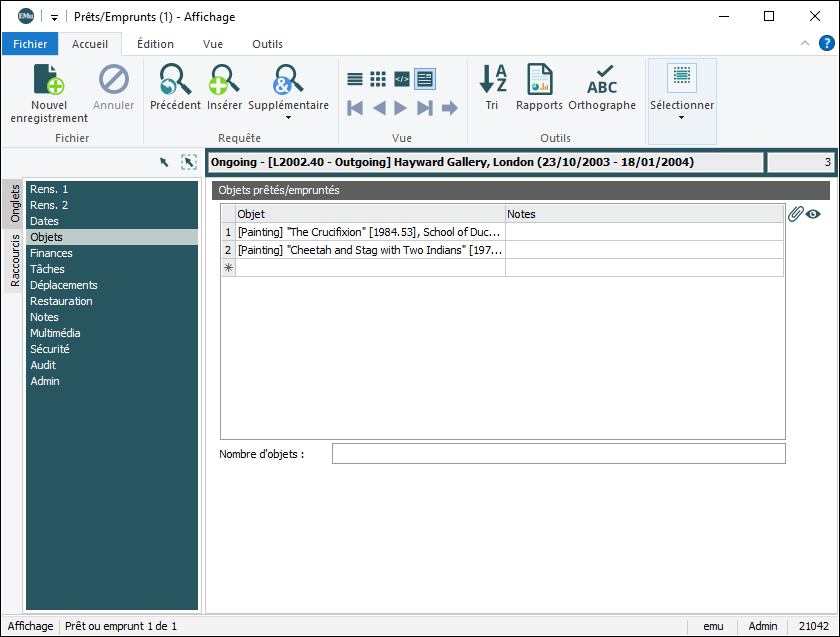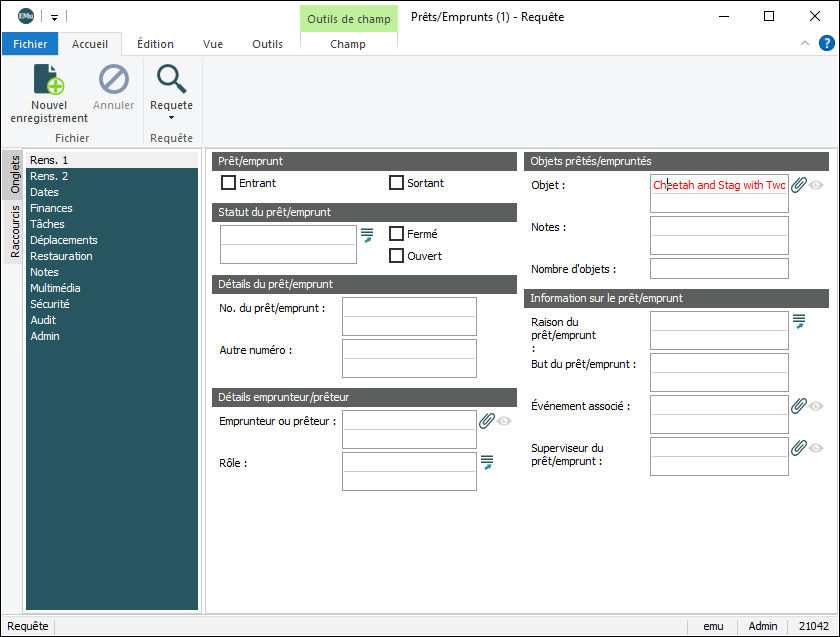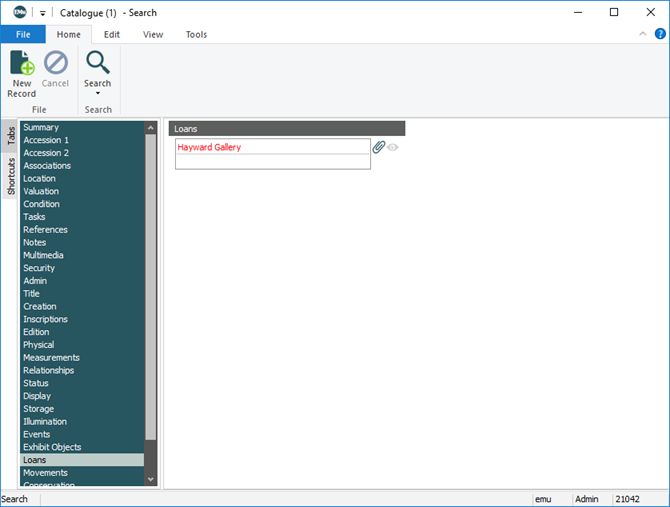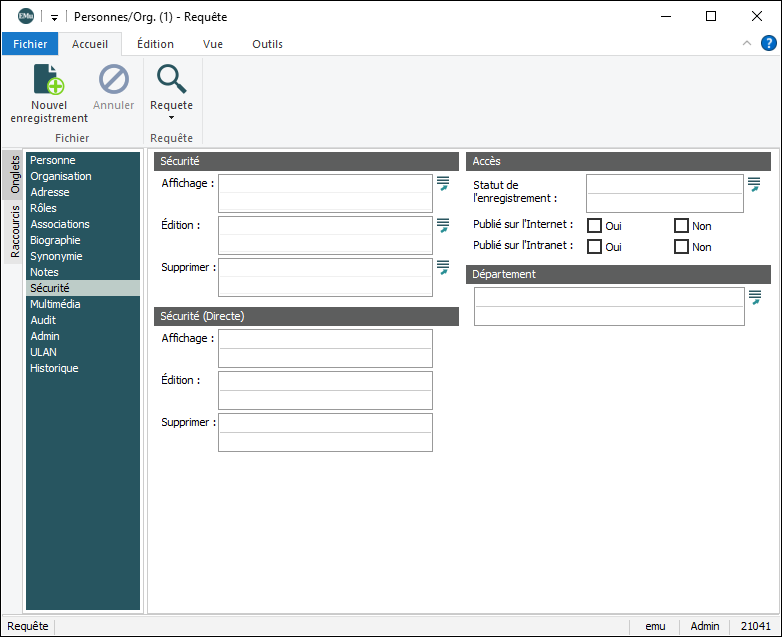N'oubliez pas de lire Types de requête pour avoir un aperçu de chaque type de recherche disponible dans EMu.
Une recherche Booléenne OR est effectuée en ajoutant une valeur à chaque ligne d'une table :
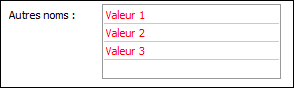
Si vous disposez d'une liste de valeurs de recherche (dans MS Word ou Excel par exemple), il est possible de copier et coller la liste plutôt que de saisir chaque valeur individuellement (une liste de NEI par exemple) :
- Copier la liste des valeurs. Dans cet exemple, les valeurs sont copiées à partir d'une feuille de calcul Excel :
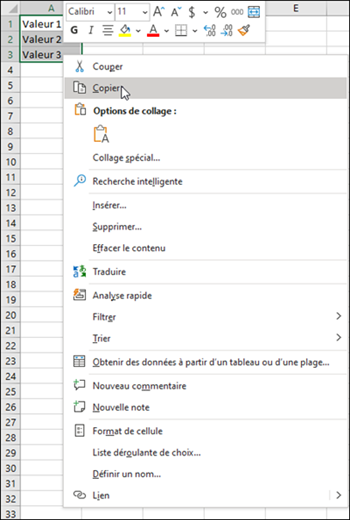
- Sélectionnez une ligne dans le champ de recherche d'EMu :
- Placez le curseur dans le champ.
- Appuyez sur ENTRÉE.
Une bordure apparaîtra autour de la ligne :

- Faites un clic droit sur la ligne sélectionnée et sélectionner Coller (Insérer) dans le menu contextuel qui s'affiche :
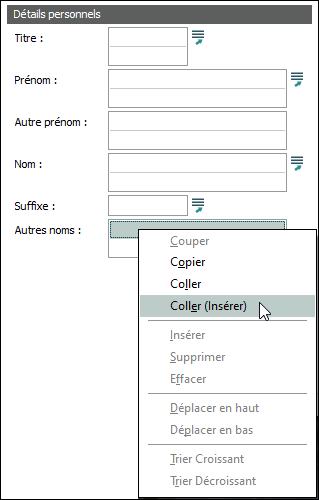
Note: Si l'option Coller (Insérer) ne s'affiche pas, essayez de re-sélectionner la ligne.
Les valeurs que vous avez copiées seront ajoutées une par ligne :
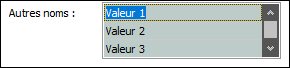
- Lancer votre recherche.
Conseil : Voir NOT et NULL (un champ vide) pour savoir pourquoi une requête NOT ne renvoie pas un enregistrement où le champ recherché est vide (n'a pas de valeur), même si logiquement un champ vide ne contient pas le terme exclu.
Il n'est possible de faire correspondre une valeur NULL (un champ vide) qu'avec les opérateurs IS NULL ou IS NOT NULL. Pour renvoyer un champ avec n'importe quelle valeur dans le champ (IS NOT NULL), nous utilisons le caractère générique astérisque : \*
Pour renvoyer un champ qui ne contient aucune valeur (IS NULL), nous combinons \* avec l'opérateur NOT, ce qui nous donne : \!\*
Lorsqu'elle est saisie dans un champ, cette combinaison indique : « requête pour NOT rien (c'est-à-dire rien) dans ce champ ».
Il est possible de rechercher des signes de ponctuation, soit en tant que caractères individuels (?), soit en tant que partie d'une chaîne plus complexe (fred@global.com), en saisissant simplement le caractère dans un champ.
Certains caractères, dont certains signes de ponctuation, peuvent avoir une signification particulière lors d'une recherche dans EMu :
|
Caractères spéciaux |
|
|---|---|
|
^ |
( |
|
$ |
) |
|
* |
[ |
|
? |
] |
|
~ |
{ |
|
@ |
} |
Il est seulement nécessaire d'indiquer à EMu quand nous voulons que la signification particulière d'un caractère s’applique. L'application de la signification particulière d'un caractère s’effectue en l'échappant , ce qui peut être fait avec un antislash \. Voir Types de requête pour plus de détails.
Note: Pour les raisons expliquées dans Un avertissement sur les recherches encadrées partielles il est préférable d'éviter d'utiliser >= dans une recherche encadrée partielle (c’est-à-dire avec une date ou latitude/longitude incomplète).
Lorsque vous lancez une recherche avec des données de latitude et de longitude, n'oubliez pas que les latitudes au sud de l'Équateur et les longitudes à l'ouest du Premier Méridien sont traitées par EMu comme des nombres négatifs.
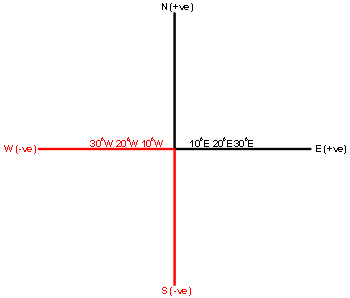
Par exemple, imaginons que vous voulez rechercher un lieu que vous savez être situé entre 20 et 30 degrés Est, vous pourriez préciser le cadre suivant dans un champ de Longitude :
>\"20 E\" <\"30 E\"
Les résultats de votre recherche donneraient tous les lieux situés à, disons, 25 degrés est.
Du fait que les longitudes à l'ouest du Premier Méridien (0 degré) sont traitées négativement, si vous entriez >20 O dans un champ de Longitude, les résultats de votre recherche donneraient tous les lieux situés à, disons, 10 degrés ouest (-10 est supérieur à -20).
Pour rechercher un lieu que vous savez être situé entre 20 et 30 degrés ouest, votre expression de recherche pourrait être :
<\"20 O\" >\"30 O\"
Note: Si la valeur de latitude et de longitude saisie dans une recherche de plage comporte des espaces, par exemple 51 39 00 N, la valeur doit être placée entre des guillemets échappés (par exemple \"51 39 00 N\"). Voir Recherche de plage pour plus de détails.
Lorsque vous recherchez des enregistrements dans EMu, il est possible d'inclure des valeurs de recherche dans les champs de fichiers joints.
Par exemple, lorsqu'un prêt d'objets de votre collection est organisé, un enregistrement est créé dans le module Prêts/Emprunts avec une liste des objets prêtés. Dans cet exemple, la Hayward Gallery emprunte deux objets, dont un intitulé « Cheetah and Stag with Two Indians (Guépard et cerf avec deux Indiens) ». L'enregistrement de Prêts/Emprunts est relié à l'enregistrement ou aux enregistrements du Catalogue depuis le groupe de champs Objets prêtés/empruntés :
N'oubliez pas qu'il existe deux types d'enregistrements dans une relation de fichiers joints : l'enregistrement primaire![]() Une saisie est faite d'une notice à une autre. L'enregistrement à partir duquel la saisie est initiée est l'enregistrement primaire ; l'enregistrement qui est joint est appelé la cible. qui crée un lien vers un autre enregistrement, appelé cible
Une saisie est faite d'une notice à une autre. L'enregistrement à partir duquel la saisie est initiée est l'enregistrement primaire ; l'enregistrement qui est joint est appelé la cible. qui crée un lien vers un autre enregistrement, appelé cible![]() Une saisie est faite d'une notice à une autre. L'enregistrement à partir duquel la saisie est initiée est l'enregistrement primaire ; l'enregistrement qui est joint est appelé la cible..
Une saisie est faite d'une notice à une autre. L'enregistrement à partir duquel la saisie est initiée est l'enregistrement primaire ; l'enregistrement qui est joint est appelé la cible..
Il est possible de :
- Pour localiser l'enregistrement du prêt (primaire) en recherchant l'objet prêté (Cheetah and Stag with Two Indians) en utilisant le champ Objet : (Objets prêtés/empruntés) dans le module Prêts/Emprunts :
- Pour localiser les enregistrements d'objets du module Catalogue (cible) en prêt à la Hayward Gallery en recherchant
Hayward Gallerydans le champ Prêts/Emprunts :L'onglet Prêts/Emprunts du module Catalogue est un onglet fichiers joints inversés et ne s'affiche que lorsque l'option (Requête) Afficher les onglets de recherche est sélectionnée dans l'onglet Affichage du ruban :
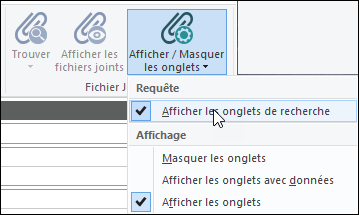
Un champ fichiers joints inversés affiche les fichiers joints à un enregistrement d'un autre module.
Voir Afficher/masquer les onglets fichiers joints inversés pour plus de détails.
Voici quelques exemples de recherches qui utilisent un champ de fichier joint. Vous pouvez rechercher :
- des prêts d'une organisation précise—en utilisant le champ Emprunteur ou prêteur : (Détails emprunteur/prêteur) dans le module Prêts/Emprunts.
- des événements de collecte ayant eu lieu sur un site précis—en utilisant le champ Site : (Détails de la collecte) dans le module Événements de collecte.
- des objets du Catalogue qui sont assurés pour une valeur supérieure à un montant donné—en utilisant le champ Assurance : (Détails de l'assurance) dans le module Catalogue.
- des lots d'acquisition venant d'une source précise—en utilisant le champ Source/Vendeur : (Détails sur la source ou le vendeur) dans le module Lots d'acquisition.
Dans les exemples suivants, nous recherchons dans le module Lots d'acquisition tous les lots d'acquisition provenant du fournisseur Karen Forbes. Pour effectuer cette recherche, nous utilisons le champ Source/Vendeur : (Détails sur la source ou le vendeur) dans le module Lots d'acquisition, un champ fichier joint associé à des enregistrements dans le module Personnes / Organisations.
Les caractères génériques suivants sont utiles pour faire des recherches dans les champs de fichiers joints :
| Caractères génériques |
Description |
|---|---|
|
|
Utilisé dans un champ de fichiers joints, il indique tous les enregistrements n'ayant PAS de lien avec d'autres, n'étant joints à aucun autres. |
|
|
Utilisé dans un champ de fichiers joints, il indique tous les enregistrements qui sont reliés (joints) à un ou plusieurs autres. |
Il y a quatre manières de lancer une recherche dans un champ de fichier joint :
Conseil : Les méthodes un et deux sont plus simples mais moins précises que les trois et quatre parce que la recherche est lancée uniquement dans le champ Données sommaires![]() Chaque enregistrement a un champ Données sommaires. Données sommaires est une combinaison de données importantes dans un enregistrement (tiré d'un ou plusieurs champs). En Vue de Détails, le Données sommaires de l'enregistrement en cours s'affiche sous le ruban. Le Données sommaires de l'enregistrement cible apparaissent dans un champ fichier joint lorsque deux enregistrements sont joints. Le champ ou la combinaison de champs utilisés pour constituer les Données sommaires d'un module peuvent être spécifiés par chaque institution (et implémentés par les développeurs d'Axiell). dans le module qui crée le lien.
Chaque enregistrement a un champ Données sommaires. Données sommaires est une combinaison de données importantes dans un enregistrement (tiré d'un ou plusieurs champs). En Vue de Détails, le Données sommaires de l'enregistrement en cours s'affiche sous le ruban. Le Données sommaires de l'enregistrement cible apparaissent dans un champ fichier joint lorsque deux enregistrements sont joints. Le champ ou la combinaison de champs utilisés pour constituer les Données sommaires d'un module peuvent être spécifiés par chaque institution (et implémentés par les développeurs d'Axiell). dans le module qui crée le lien.
- Entrer
Karen Forbesdans le champ Source/Vendeur : (Détails sur la source ou le vendeur) dans le module Lots d'acquisition. - Lancer la requête.
La recherche s’effectue dans les Données sommaires![]() Chaque enregistrement a un champ Données sommaires. Données sommaires est une combinaison de données importantes dans un enregistrement (tiré d'un ou plusieurs champs). En Vue de Détails, le Données sommaires de l'enregistrement en cours s'affiche sous le ruban. Le Données sommaires de l'enregistrement cible apparaissent dans un champ fichier joint lorsque deux enregistrements sont joints. Le champ ou la combinaison de champs utilisés pour constituer les Données sommaires d'un module peuvent être spécifiés par chaque institution (et implémentés par les développeurs d'Axiell). du module Personnes / Organisations pour tenter de localiser l'enregistrement de
Chaque enregistrement a un champ Données sommaires. Données sommaires est une combinaison de données importantes dans un enregistrement (tiré d'un ou plusieurs champs). En Vue de Détails, le Données sommaires de l'enregistrement en cours s'affiche sous le ruban. Le Données sommaires de l'enregistrement cible apparaissent dans un champ fichier joint lorsque deux enregistrements sont joints. Le champ ou la combinaison de champs utilisés pour constituer les Données sommaires d'un module peuvent être spécifiés par chaque institution (et implémentés par les développeurs d'Axiell). du module Personnes / Organisations pour tenter de localiser l'enregistrement de Karen Forbes ; s'il est localisé, une recherche est automatiquement effectuée dans le module Lots d'acquisition pour les enregistrements qui se rattachent à cet enregistrement Personnes / Organisations.
Cette méthode fonctionne en effectuant une recherche dans les Données sommaires du module joint ; les termes de recherche par défaut définis pour le module faisant l'objet de la recherche s'appliquent. Dans le cas du module Personnes / Organisations, si le terme de recherche par défaut pour Type personne/organisation est Organisation (et non Personne), l'enregistrement de Karen Forbes ne sera pas localisé, car son enregistrement a un Type personne/organisation Personne.
- Entrer
Karen Forbesdans le champ Source/Vendeur : (Détails sur la source ou le vendeur) dans le module Lots d'acquisition. - Cliquez sur Joindre
 à côté du champ.
à côté du champ.Les Données sommaires
 Chaque enregistrement a un champ Données sommaires. Données sommaires est une combinaison de données importantes dans un enregistrement (tiré d'un ou plusieurs champs). En Vue de Détails, le Données sommaires de l'enregistrement en cours s'affiche sous le ruban. Le Données sommaires de l'enregistrement cible apparaissent dans un champ fichier joint lorsque deux enregistrements sont joints. Le champ ou la combinaison de champs utilisés pour constituer les Données sommaires d'un module peuvent être spécifiés par chaque institution (et implémentés par les développeurs d'Axiell). du module Personnes / Organisations sont recherchées. Si un seul enregistrement est localisé, les données de recherche sont copiées dans le champ Source/Vendeur : (Détails sur la source ou le vendeur).
Chaque enregistrement a un champ Données sommaires. Données sommaires est une combinaison de données importantes dans un enregistrement (tiré d'un ou plusieurs champs). En Vue de Détails, le Données sommaires de l'enregistrement en cours s'affiche sous le ruban. Le Données sommaires de l'enregistrement cible apparaissent dans un champ fichier joint lorsque deux enregistrements sont joints. Le champ ou la combinaison de champs utilisés pour constituer les Données sommaires d'un module peuvent être spécifiés par chaque institution (et implémentés par les développeurs d'Axiell). du module Personnes / Organisations sont recherchées. Si un seul enregistrement est localisé, les données de recherche sont copiées dans le champ Source/Vendeur : (Détails sur la source ou le vendeur).Si plus d'une correspondance est trouvée, le module Personnes / Organisations s'ouvre et affiche les enregistrements correspondants. Dans ce cas :
- Sélectionnez un ou plusieurs enregistrements et cliquez sur Joindre dans l'onglet Accueil du ruban.
Dans l'enregistrement primaire
 Une saisie est faite d'une notice à une autre. L'enregistrement à partir duquel la saisie est initiée est l'enregistrement primaire ; l'enregistrement qui est joint est appelé la cible. (Lots d'acquisition dans cet exemple), les données retournées sont affichées comme
Une saisie est faite d'une notice à une autre. L'enregistrement à partir duquel la saisie est initiée est l'enregistrement primaire ; l'enregistrement qui est joint est appelé la cible. (Lots d'acquisition dans cet exemple), les données retournées sont affichées comme <#1#>, par exemple, indiquant le nombre d'enregistrements correspondants retournés. - Lancer la requête.
Une recherche est lancée dans le module Lots d'acquisition pour trouver tous les enregistrements joints à l'enregistrement Karen Forbes de Personnes / Organisations.
- Cliquez sur Joindre
 à côté du champSource/Vendeur : (Détails sur la source ou le vendeur) dans le module Lots d'acquisition.
à côté du champSource/Vendeur : (Détails sur la source ou le vendeur) dans le module Lots d'acquisition.Le module Personnes / Organisations (cible
 Une saisie est faite d'une notice à une autre. L'enregistrement à partir duquel la saisie est initiée est l'enregistrement primaire ; l'enregistrement qui est joint est appelé la cible.) s'ouvre en mode Requête.
Une saisie est faite d'une notice à une autre. L'enregistrement à partir duquel la saisie est initiée est l'enregistrement primaire ; l'enregistrement qui est joint est appelé la cible.) s'ouvre en mode Requête. - Recherchez l'enregistrement Karen Forbes dans le module cible.
- Sélectionnez un ou plusieurs enregistrements et cliquez sur Joindre dans l'onglet Accueil du ruban.
Dans l'enregistrement primaire
 Une saisie est faite d'une notice à une autre. L'enregistrement à partir duquel la saisie est initiée est l'enregistrement primaire ; l'enregistrement qui est joint est appelé la cible. (Lots d'acquisition dans cet exemple), les données retournées sont affichées comme
Une saisie est faite d'une notice à une autre. L'enregistrement à partir duquel la saisie est initiée est l'enregistrement primaire ; l'enregistrement qui est joint est appelé la cible. (Lots d'acquisition dans cet exemple), les données retournées sont affichées comme <#1#>, par exemple, indiquant le nombre d'enregistrements correspondants retournés. - Lancer la requête.
Une recherche est lancée dans le module Lots d'acquisition pour trouver tous les enregistrements joints à l'enregistrement Karen Forbes de Personnes / Organisations.
- Localisez le champ Source/Vendeur : (Détails sur la source ou le vendeur) dans le module Lots d'acquisition.
- Ouvrez le module Personnes / Organisations et recherchez l'enregistrement Personnes / Organisations de Karen Forbes.
- Sélectionnez le ou les enregistrements concernés et utilisez le cliquer-glisser pour copier les Données sommaires
 Chaque enregistrement a un champ Données sommaires. Données sommaires est une combinaison de données importantes dans un enregistrement (tiré d'un ou plusieurs champs). En Vue de Détails, le Données sommaires de l'enregistrement en cours s'affiche sous le ruban. Le Données sommaires de l'enregistrement cible apparaissent dans un champ fichier joint lorsque deux enregistrements sont joints. Le champ ou la combinaison de champs utilisés pour constituer les Données sommaires d'un module peuvent être spécifiés par chaque institution (et implémentés par les développeurs d'Axiell). dans le champ Source/Vendeur : (Détails sur la source ou le vendeur).
Chaque enregistrement a un champ Données sommaires. Données sommaires est une combinaison de données importantes dans un enregistrement (tiré d'un ou plusieurs champs). En Vue de Détails, le Données sommaires de l'enregistrement en cours s'affiche sous le ruban. Le Données sommaires de l'enregistrement cible apparaissent dans un champ fichier joint lorsque deux enregistrements sont joints. Le champ ou la combinaison de champs utilisés pour constituer les Données sommaires d'un module peuvent être spécifiés par chaque institution (et implémentés par les développeurs d'Axiell). dans le champ Source/Vendeur : (Détails sur la source ou le vendeur). - Lancer la recherche dans le module primaire
 Une saisie est faite d'une notice à une autre. L'enregistrement à partir duquel la saisie est initiée est l'enregistrement primaire ; l'enregistrement qui est joint est appelé la cible. (Lots d'acquisition dans cet exemple).
Une saisie est faite d'une notice à une autre. L'enregistrement à partir duquel la saisie est initiée est l'enregistrement primaire ; l'enregistrement qui est joint est appelé la cible. (Lots d'acquisition dans cet exemple).
Une recherche est lancée dans le module Lots d'acquisition pour trouver tous les enregistrements joints à l'enregistrement Karen Forbes de Personnes / Organisations.
Note: Le Rapport de requête TexQL peut être visualisé et modifié à l'aide de la fonction Afficher la requête jointe.
Il est possible de rechercher des enregistrements sur la base des autorisations de Sécurité au Niveau de l'Enregistrement attribuées aux utilisateurs et aux groupes.
Note: Si un utilisateur ou groupe a été retiré d'EMu, il est toujours possible avec les champs Sécurité (Directe) de localiser les enregistrements pour lesquels il avait reçu des autorisations. Voir ci-dessous pour plus de détails.
En mode Requête l'onglet Sécurité s'affiche généralement comme cela :
Le groupe de champs Sécurité en haut de la fenêtre du module est utilisé pour rechercher des enregistrements pour lesquels des autorisations ont été attribuées à des utilisateurs ou groupes particuliers. Par exemple, pour rechercher tous les enregistrements pour lesquels un utilisateur ou groupe a une autorisation d'Affichage :
- Cliquez sur Affichage : (Sécurité) Liste de consultation
 pour afficher la boîte de dialogue Sélectionner utilisateur/groupe.
pour afficher la boîte de dialogue Sélectionner utilisateur/groupe.La boîte de dialogue Sélectionner un utilisateur/groupe répertorie tous les utilisateurs et groupes disponibles :
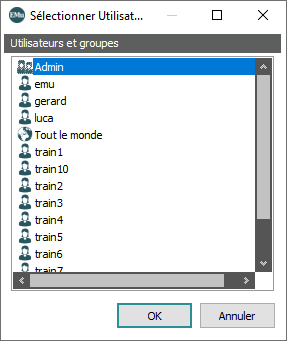
- Double-cliquez sur un utilisateur/groupe dans la liste.
Les critères de recherche s'affichent dans le champ :
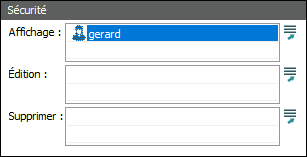
- Lancer la requête.
Tous les enregistrements du module actuel que l'utilisateur ou le groupe sélectionné a été autorisé à afficher sont retournés.
Si un utilisateur ou groupe a été retiré d'EMu, il est toujours possible avec les champs Sécurité (Directe) de localiser les enregistrements pour lesquels il avait reçu des autorisations.
Note: Ceci peut se révéler utile si, par exemple, un utilisateur a quitté une organisation, ou a été retiré d'EMu avant que les enregistrements aient été attribués à quelqu'un d'autre.
Une recherche dans les champs Sécurité (Directe) fonctionne comme une recherche par chaîne : c’est-à-dire que seuls les équivalents exacts du terme de recherche sont retenus.
Le format d'une recherche dans les champs Sécurité (Directe) est le suivant :
- Pour rechercher un utilisateur, entrer :
Usernom de l'utilisateur - Pour rechercher un groupe, entrer :
Groupnom du groupe
Ainsi, pour rechercher des enregistrements pour lesquels l'utilisateur gerard ou le groupe Registrations a reçu des autorisations d'Affichage, entrer user gerard ou group Registrations dans le champ Affichage du groupe de champs Sécurité (Directe), par ex. :
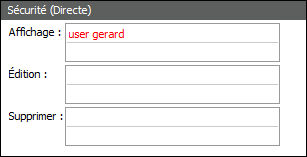
Quand un document est ajouté au module Multimédia, il est possible d'avoir d’autres formats de document générés automatiquement par le Système. Une entrée de Registre Documents spécifie quel type de document est créé automatiquement lorsqu'un document est ajouté au module Multimédia. Une entrée de Registre Convert spécifie comment convertir un document d'un type de format vers un autre.
Grâce à ce mécanisme, les documents peuvent être convertis en un format indexable et leurs contenus deviennent entièrement consultables.
Les documents du module Multimédia au format HTML, RTF ou TEXT (ceux dont le type MIME est text/html ou text/plain) sont automatiquement indexés et leur contenu est entièrement interrogeable.
Pour effectuer une recherche dans le contenu des documents texte, saisissez les termes de recherche dans le champ Texte du document : (Documents joints) dans l'onglet Multimédia du module Multimédia :
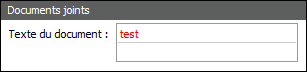
La requête ci-dessus recherchera le mot test dans tous les documents indexés du module Multimédia.
Voir Comment utiliser le Thésaurus pour plus de détails.
Le Thésaurus stocke une liste de termes pouvant être utilisés pour la description ou la catégorisation d'informations. Le Thésaurus peut être utilisé lors d'une recherche dans tous les champs, qu'ils soient ou non joints au Thésaurus :
- En mode Requête dans n'importe quel module, placez le curseur dans un champ du module.
- Si vous vous trouvez dans un champ contrôlé par Thésaurus (un bouton Thésaurus
 s’affiche à côté du champ) :
s’affiche à côté du champ) :- Saisissez le terme.
- Cliquez sur
 .
.
Une recherche du terme est lancée dans le Thésaurus :
- Si une seule correspondance est trouvée, le terme est ajouté au champ de recherche.
Si plusieurs termes correspondent, le module Thésaurus s'ouvre et affiche les termes correspondants :
- Sélectionnez un ou plusieurs termes valides.
- Cliquez sur Joindre dans l'onglet Accueil du ruban dans le module Thésaurus.
Si un terme sélectionné est le terme préféré, il est copié dans le champ sans modification. S'il ne s'agit pas d'un terme préféré, le terme préféré est copié dans le champ.
Le module Thésaurus se ferme.
- Si vous n'êtes pas dans un champ contrôlé par Thésaurus :
- Saisissez un dièse (
#) suivi du terme recherché :- Pour rechercher un terme et toutes ses alternatives, saisissez #[terme], par exemple #Réciprocité.
Pour rechercher un terme et tout autre terme dans le même sous-arbre, tapez #+[terme], par exemple #+Travail.
- Pour afficher une liste complète pour le terme, saisissez #-[terme], par exemple #-Travail.
- Saisissez un dièse (
- Si vous vous trouvez dans un champ contrôlé par Thésaurus (un bouton Thésaurus
-
Une recherche est lancée pour trouver les termes dans le Thésaurus, et une rechercher est lancée dans le module primaire pour trouver tous les enregistrements qui correspondent à ce terme.